Vorlagen erstellen
Labfolder ermöglicht es Ihnen Protokolle direkt in Ihrem elektronischen Laborbuch zu erstellen, zu bearbeiten und zu integrieren. Sie können diese auch mit Ihren Kollegen oder externen Mitarbeitern teilen.
Erstellen Sie einfach Vorlagen für Ihre Experimente:

- Gehen Sie zu
Verwalten>Vorlagen. - Klicken Sie den
+HinzufügenButton. - Wählen Sie
Neue Vorlage. - Benennen Sie Ihre Vorlage und wählen Sie den Zielordner.
- Nach der Erstellung können Sie auf die Vorlage klicken und Elemente hinzufügen, genau wie bei einem normalen Eintrag.
![]() Sie können Vorlagen auch aus bereits vorhandenen Einträgen generieren und dazu einfach auf das Zahnrad auf der rechten Seite der Eintragskopfzeile klicken und
Sie können Vorlagen auch aus bereits vorhandenen Einträgen generieren und dazu einfach auf das Zahnrad auf der rechten Seite der Eintragskopfzeile klicken und Als Vorlage speichern auswählen.
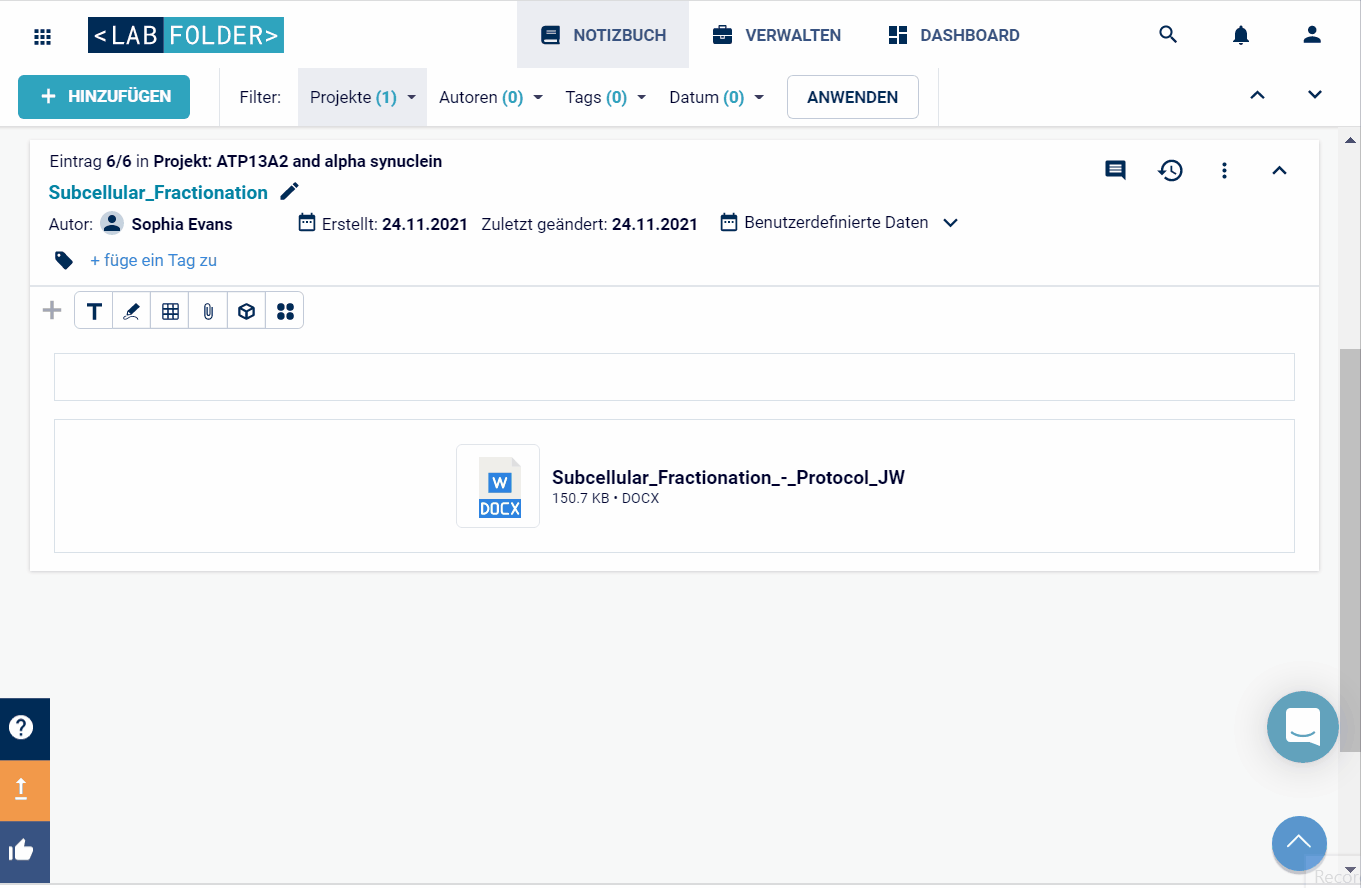
Word Dateien extrahieren
Wenn Sie Ihre Protokolle als Word-Dokumente gespeichert haben, können Sie diese einfach in Ihr digitales Labor-Notebook einfügen und sofort mit der Arbeit beginnen. Wenn Sie diese Word-Dokumente in Ihr ELN hochladen, ist unser ELN in der Lage, den Inhalt des Dokuments (Text, Tabellen, Bilder) zu erkennen und in das entsprechende Eingabeelement zu extrahieren.

- Laden Sie Ihre Word-Datei von Interesse hoch.
- Fahren Sie mit der Maus über das Element und klicken Sie auf das Extrahieren-Symbol, das in der rechten oberen Ecke erscheint.
Datenelemente verwenden
Die Datenelemente von Labfolder bieten eine einheitliche Struktur für die Angabe von physikalischen Größen und helfen Ihnen, Ihre Versuchsparameter zu organisieren. Zusammen mit der Möglichkeit der Verknüpfung mit dem Inventar (Labregister) ist dies ein perfektes Werkzeug zur Strukturierung von Daten in einer gemeinsamen Weise und kann die Reproduzierbarkeit erhöhen. Das Symbol für Datenelemente finden Sie in der Kopfzeile des Eintrags neben den Symbolen für Text, Tabelle, Skizze und Upload. Hier können Sie verschiedene Parameter auflisten, indem Sie:
- ein Numerisches Datenelement für physikalische Größen und Einheiten;
- ein beschreibendes Datenelement für alle qualitativen Daten;
- eine Datengruppe, um verschiedene experimentelle Parameter zu gruppieren;
- Labregister-Artikel, die sich auf Elemente beziehen, die in Ihrer Inventarliste gesammelt wurden.
Numerische Datenelemente

- Klicken Sie auf das
DatenelementeSymbol und wählen Sie+ Numerisches DE - Fügen Sie ein
Datenelementhinzu und definieren Sie:- Name des Datenelements;
- Physikalische Größe;
- Menge;
- Einheit.
- Klicken Sie auf das
SpeichernSymbol oben rechts im Eintragselement.
Beschreibende Datenelemente

- Klicken Sie auf das
DatenelementeSymbol und wählen Sie+ Beschreibendes DE - Fügen Sie ein
Datenelementhinzu und definieren Sie:- Name des Datenelements;
- Beschreibung des Datenelements;
- Klicken Sie auf das
SpeichernSymbol oben rechts im Eintragselement.
Datengruppe

- Klicken Sie auf das
DatenelementeSymbol und wählen Sie+ Datengruppe. - Benennen Sie Ihre Datengruppe (e.g. PCR).
- Jetzte können Sie weitere Datenelemente per Drag& Drop zur Datengruppe hinzufügen oder das
+Symbol neben dem Gruppennamen verwenden. - Klicken Sie auf das
SpeichernSymbol oben rechts im Eintragselement.
Vorlagen aktualisieren
In der Forschung werden Protokolle immer wieder geändert und optimiert. Mit Labfolder können Sie Ihre Vorlagen jederzeit ändern und sie werden automatisch für Ihr gesamtes Team aktualisiert. Sie werden nicht mehr versehentlich ein Protokoll verwenden, das veraltet ist oder falsche Informationen enthält. Sie können Änderungen an der Vorlage vornehmen und können sicher sein, dass frühere Einträge, die die Vorlage verwenden, nicht beeinträchtigt werden.

- Gehen Sie zu
Verwalten>Vorlagen. - Wählen Sie die Vorlage aus, an der Sie Änderungen vornehmen möchten.
- Bearbeiten Sie die Vorlage einfach wie einen Eintrag.
- Klicken Sie auf das
SpeichernSymbol oben rechts im Eintragselement.
Vorlagen verwenden
Nach den Regeln der Good Laboratory Practices (GLP), müssen Sie ein Protokoll bei jeder Verwendung entweder neu schreiben oder die Seite nennen, auf der es erstmalig beschrieben wurde. Dies kostet sehr viel Zeit, wenn es in Papierform geschieht, doch dank Labfolder wird es nun spielend leicht. Um die benötigte Vorlage einzufügen, gehen Sie zurück zu Ihrem Notizbuch.

- Klicken Sie auf den
+HinzufügenButton und wählen SieEintrag aus einer Vorlage. - Wählen Sie die gewünschte Vorlage aus Ihren Vorlagen Ordnern.
- Klicken Sie auf
Vorlage verwendenund los geht’s!
Vorlagen teilen
Wenn Sie mit einem Team im Labor arbeiten, werden Sie wahrscheinlich Experimente teilen und manchmal müssen Sie die gleichen machen. Hier sind Vorlagen sehr nützlich. Wenn Sie eine Vorlage erstellen, wählen Sie bereits, in welchem Vorlagenordner sie gespeichert werden soll. Wenn Sie eine Gruppe im ELN erstellen, erscheint automatisch ein Gruppenvorlagenordner. Die Vorlagen im Gruppenordner sind für alle Gruppenmitglieder zugänglich.

- Gehen Sie zu
Verwalten>Vorlagen. - Fahren Sie mit der Maus über die gemeinsam zu nutzende Vorlage und klicken Sie auf das Zahnrad, das auf der rechten Seite erscheint.
- Wählen Sie im Dropdown-Menü die Option
Freigabeeinstellungen. - Markieren Sie im Pop-up-Fenster die Mitglieder, für die Sie die Vorlage freigeben möchten.
- Bestätigen Sie die Änderungen, indem Sie auf
Speichernklicken.
![]() Benutzer der erweiterten Version können die Freigabeeinstellungen für einzelne Vorlagen oder Vorlagenordner anpassen. Dadurch wird sichergestellt, dass ausgewählte Personen das Recht haben, auf diese Inhalte zuzugreifen und niemand anderes.
Benutzer der erweiterten Version können die Freigabeeinstellungen für einzelne Vorlagen oder Vorlagenordner anpassen. Dadurch wird sichergestellt, dass ausgewählte Personen das Recht haben, auf diese Inhalte zuzugreifen und niemand anderes.
Einträge wiederverwenden
Stellen Sie sich vor, Sie möchten ein Experiment wiederholen, das Sie in Ihrem ELN dokumentiert haben. Dies kann ganz einfach mit der Eintrag duplizieren Option im Menü des Eintrags geschehen. Dadurch wird der Eintrag repliziert. Du kannst es dann bearbeiten und alle Werte darin auf die Daten deiner neuen Experimente ändern.

- Öffnen Sie einen Eintrag und klicken Sie auf das Zahnradsymbol in der rechten oberen Ecke.
- Wählen Sie
Eintrag duplizierenim Dropdown Menü. - Scrolle nach unten zum Ende der Seite, du wirst einen fast identischen Eintrag sehen, nur das Erstellungsdatum ist unterschiedlich.
Auf der nächsten Seite: Wie Sie Ihre Datem in sekundenschnelle finden können