Beispiel für einen Eintrag
Mit Labfolder können Sie verschiedene Inhalte in einem einzigen Eintrag hinzufügen. Mit Elementen für Texte, Bilder, Tabellen, Grafiken, Datei-Uploads sowie Skizzen können Sie Ihre Dateneingabe so gestalten, wie Sie es wünschen. Hier ist ein Beispiel dafür, wie ein Eintrag aussehen kann:
Lassen Sie uns diesen Eintrag nun Schritt für Schritt neu erstellen.
Erkunden Sie den Eintragskopf
Obwohl Ihre Daten den interessantesten Teil Ihrer Einträge darstellen, finden Sie im Kopf des Eintrags eine Reihe von nützlichen Informationen. Basierend auf Ihrem Eintrag und den darin enthaltenen Daten zeigt der Eintragskopf Ihnen:

![]()
Autor: Dies ist die Person, die den Eintrag erstellt hat und die einzige Person, die Änderungen daran vornehmen kann.
![]()
Eindeutige ID: Die eindeutige ID wird als Eintrag N/Gesamt angezeigt, d.h. der N-te Eintrag von der Gesamtzahl der Einträge, die Sie in einem Projekt haben.
![]()
Eintragstitel: Vergessen Sie nicht, Ihren Eintrag zu benennen! Machen Sie ihn relevant für den Inhalt, damit Sie und andere den Inhalt in Zukunft leicht identifizieren können.
![]()
Zeitstempel: Die im Kopf des Eintrags sichtbaren Zeitstempel sind die Daten, an denen der Eintrag erstellt und dann zuletzt bearbeitet wurde. Außerdem können benutzerdefinierte Daten hinzugefügt werden, um eine noch bessere Organisation zu erreichen. Um sicherzustellen, dass Ihre Zeitstempel korrekt sind, überprüfen Sie, ob Sie in Ihren Einstellungen (Profil > Kontakt > Zeitzone) die richtige Zeitzone definiert haben.
Sehen Sie hier, wie Sie benutzerdefinierte Daten hinzufügen können.
![]()
Tags: Sie können Tags zu Ihrem Eintrag hinzufügen, um ihn später leichter wiederzufinden. Diese sollten auch inhaltlich relevant und sinnvoll zu suchen sein.
Sehen Sie hier, wie Sie Tags hinzufügen können.
Text einfügen
Wenn Sie einen Eintrag in Ihrem Notizbuch angelegt haben, können Sie damit beginnen Daten hinzuzufügen. Unser ELN bietet grundlegende Textformatierung ähnlich wie Word, so dass Sie Ihren Text formatieren können, wie es Ihren Daten am besten entspricht.
- Wenn Sie einen neuen Eintrag anlegen, erscheint automatisch ein Textfeld, in dem Sie mit der Arbeit beginnen können.
- Wenn Sie mit der Bearbeitung fertig sind, klicken Sie auf das
SpeichernSymbol in der oberen rechten Ecke des Elements und es wird automatisch gespeichert und geschlossen. - Um ein weiteres Textelement hinzu zufügen, klicken Sie auf das
+ TSymbol und beginnen Sie mit der Eingabe!
Skizzen zeichnen
Wir wissen, dass Buchstaben und Zahlen nicht die einzige Möglichkeit sind, wie Sie Ihre Daten ausdrücken können. Deshalb können Sie auch einfache Skizzen in Ihrem ELN erstellen.
- Klicken Sie auf das
+Symbol mit dem Bleistift, um ein Skizzenelement zu erstellen. - Sie können freihändig zeichnen oder Rechtecke, Kreise, Linien, Pfeile, Pfeilspitzen und Sterne erstellen.
- Speichern Sie Ihre Skizze, indem Sie auf das
SpeichernSymbol klicken, nun können Sie Ihre Skizze schließen, um zum nächsten Datenelement zu gelangen.
Tabellen und Diagramme
Tabellen mit Daten einfügen
In der Forschung werden Daten oft in Tabellen zusammengefasst, z.B. große Datensätze oder Pufferzusammensetzungen. Mit dem Tabellenelement können Sie in Ihrem Labornotizbuch solche Daten hinzufügen. Ähnlich wie bei Excel ermöglicht das Tabellenelement das Arbeiten mit Formeln sowie die Formatierung von Zellen. Neben anderen Funktionen können Sie Ihre Daten auch in Diagrammen visualisieren.
- Drücken Sie das
+ TabellenelementSymbol, um eine neue Tabelle in Ihren Eintrag einzufügen. - Die Tabelle wird in einem separaten Fenster geöffnet, in dem Sie Bearbeitungen ähnlich wie in Excel vornehmen können.
- Benennen Sie die Tabelle oben im Textfeld.
- Klicken Sie auf die Zellen der Tabelle, um Inhalte einzufügen und zu bearbeiten.
- Wenn Sie auf das
SpeichernSymbol in der oberen rechten Ecke des klicken, wird Ihre Tabelle gespeichert und automatisch geschlossen.
Diagramme einfügen
Erstellen und bearbeiten Sie Diagramme direkt aus den Daten, die Labfolder hinzugefügt wurden.
- Klicken Sie auf das Bearbeitungssymbol.
- Wählen Sie die Daten, die Sie mit einer Grafik darstellen möchten, und klicken Sie auf das Grafiksymbol.
- Doppelklicken Sie auf das Diagramm und starten Sie die Formatierung.
Dateien hochladen
Ein wichtiger Grund für die Digitalisierung ist die Sammlung Ihrer Daten an einem Ort. Deshalb können Sie alle Dateiformate in Ihr ELN hochladen. Dies umfasst Word, Excel, Bilder, PDFs und mehr.
![]() Mit der kostenlosen Version von Labfolder haben Sie 3GB für Ihre Projekte und Daten zur Verfügung.
Mit der kostenlosen Version von Labfolder haben Sie 3GB für Ihre Projekte und Daten zur Verfügung.
Mit dem Upgrade zur Advanced Version erhalten Sie bis zu 300 GB Speicherplatz pro Benutzer.
- Klicken Sie das
+Symbol mit der Büroklammer. - Wählen Sie die Datei von Ihrem Computer aus und laden Sie sie hoch. Oder nutzen Sie die Strg+V Option um eine Bilddatei aus der Zwischenablage einzufügen.
Notizen an hochgeladenen Bilder anfügen
Bildern, die Sie in Ihr Notizbuch hochgeladen haben, können annotiert und kommentiert werden. Alle Änderungen, wie z.B. Anmerkungen, die an Bildern vorgenommen werden, werden in separaten Ebenen gespeichert, so dass die Originaldatei durch Ihre Bearbeitungen nicht beeinträchtigt werden.
- Um Anmerkungen einzufügen, klicken Sie auf das Bleistift-Symbol auf dem Bildelement.
- Skizzieren Sie freihändig oder nutzen Sie vordefinierte Formen (Rechtecke, Kreise, etc.).
- Fügen Sie Text hinzu, um weitere Anmerkungen zu machen.
- Speichern Sie Ihr Bild, um es zu schließen.
Exceldateien extrahieren
Viele Experimente beinhalten die Sammlung großer Datensätze in Form von Excel-Dateien. Um diese einfach an die entsprechenden Versuchsaufzeichnungen anzuhängen, können Sie Ihr ELN zum Hochladen und Extrahieren von Excel-Dateien verwenden. Die Fähigkeit, große Datensätze mit leicht verständlichen Diagrammen anzuzeigen, ist unabdingbar, daher werden bei jeder Excel-Extraktion auch zuvor erstellte Diagramme, mathematische Formeln und Formatierungen beibehalten.
- Laden Sie Ihre Excel-Datei in einen Eintrag hoch.
- Fahren Sie mit der Maus über das Element und klicken Sie auf das Extrahieren-Symbol, das oben rechts erscheint.
- Ihre Excel-Datei mit Tabellen und Diagrammen wird in dem jeweiligen Eintragselement angezeigt.
PDFs anzeigen
Wenn Sie eine PDF-Datei wie eine wissenschaftliche Arbeit oder ein Protokoll hochladen, können Sie diese in Ihrem Notizbuch öffnen und anzeigen. So können Sie in einem einzigen Tool alle Informationen für ein bestimmtes Experiment zusammenstellen, einschließlich der Arbeit, die Sie auf eine gute Idee gebracht hat!
- Fahren Sie mit der Maus über das Element und klicken Sie auf das Augensymbol, das in der rechten oberen Ecke erscheint.
- Die PDF-Datei wird in einem Fenster geöffnet, in dem Sie nach oben und unten scrollen können, um diese zu lesen.
Mikrotiterplattenvorlagen erstellen
Advanced version
Multi-Well-Experimente gehören zum Alltag – sei es für Transfektionen in 6-Well-Platten oder Hochdurchsatzanwendungen in Mikrotiterplatten. Mit Labfolder können Sie Vorlagen für solch komplexe Experimente ganz einfach gestalten. Erstellen Sie Schichten für die verschiedenen Konditionen, die Sie in Ihrem Versuchsablauf anwenden, und überblicken Sie leicht das gesamte Experiment:
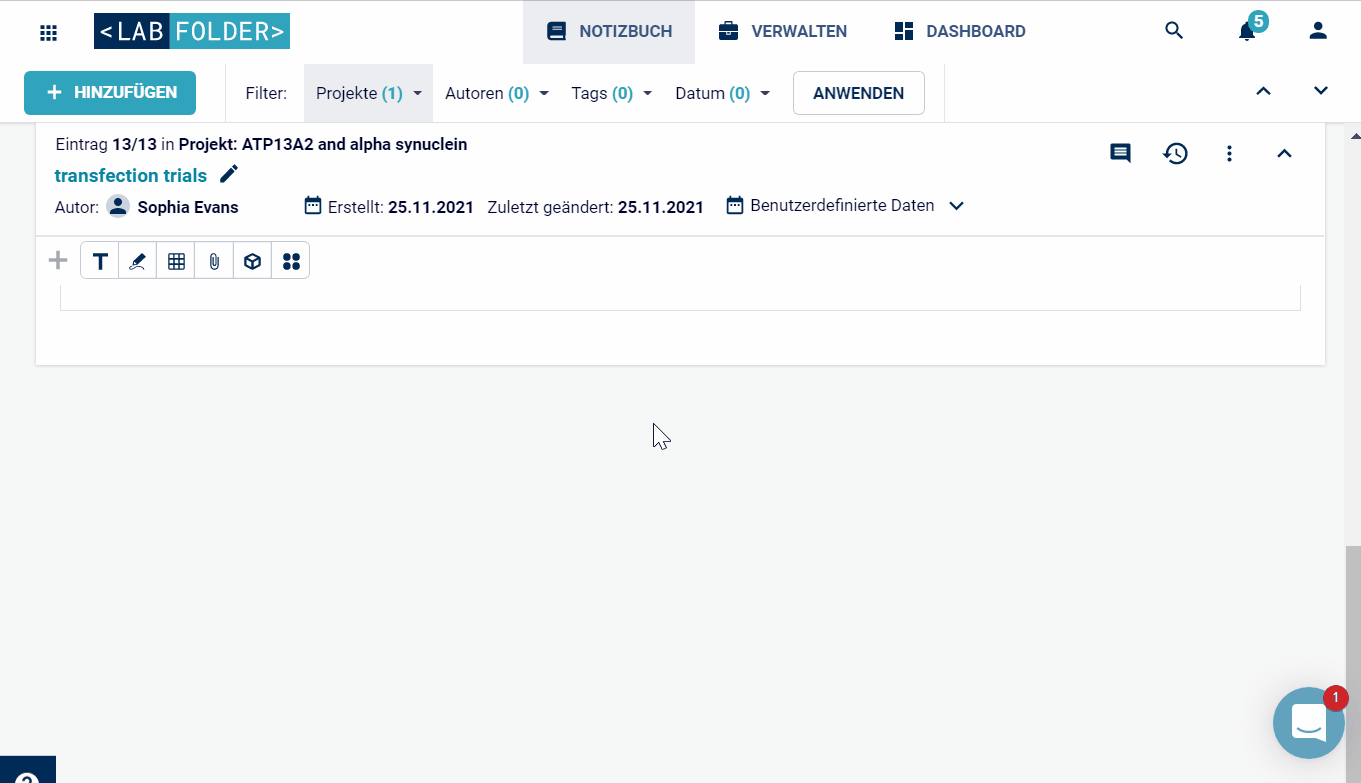
- Klicken Sie auf das Symbol
+ Mikrotiterplattenelement hinzufügen, um eine neue Vorlage für Multiwellplatten einzufügen. - Es öffnet sich ein neues Element für Sie, um die entsprechende Plattengröße auszuwählen, dies reicht von 6-Well bis hinzu 384-Wellplatten-Formaten.
- In einem neuen Fenster können Sie Änderungen an der Wellplattenvorlage vornehmen.
- Geben Sie der Wellplatte einen Namen, indem Sie diesen in die Zelle oben eingeben.
- Klicken Sie auf die Registerkarten der Tabelle, um verschiedene Ebenen einzufügen und zu bearbeiten.
- Nutzen Sie numerische oder beschreibende Werte um die einzelnen Zellen genauer zu definieren.
- Die Übersicht ermöglicht eine umfassende Ansicht der gesamten Wellplatte.
- Wenn Sie auf das Symbol
Speichernin der rechten oberen Ecke klicken, wird Ihr Plattenelement gespeichert und automatisch geschlossen.
Eintragselemente anordnen
Die Anordnung der von Ihnen erstellten Eintragselemente können Sie mit Hilfe unserer Drag & Drop-Oberfläche sehr einfach ändern.

- Bewegen Sie den Mauszeiger über das gekreuzte Pfeilsymbol in der oberen rechten Ecke eines Elements.
- Ziehen Sie es an die gewünschte Position in Ihrem Eintrag. Der ursprünglich hellblau eingefärbte Bereich wird beim Überfahren mit der Maus dunkelblau hervorgehoben, was bedeutet, dass Sie das Element dort platzieren können.
- Um die Größe eines Datenblocks zu ändern, bewegen Sie Ihre Maus über die Seite oder Ecke des Elements und verwenden Sie die Pfeile, um die Skalierung anzupassen.
- Lassen Sie die Maus los und Sie sind fertig!
Sie können bis zu 12 Datenelemente innerhalb einer Zeile positionieren, um Ihren Eintrag so zu gestalten, dass er Ihren spezifischen Anforderungen entspricht.








