Alle Labore haben verschiedene Inventarlisten für Plasmide, Antikörper, Geräte, Chemikalien, Bakterien-Stocks … In Ihrem elektronischen Laborbuch können Sie solche Inventarlisten in dem Labregister erstellen.
Dieses Inventarmanagementsystem passt sich Ihren Bedürfnissen an: Erstellen Sie so viele Kategorien und Artikel wie Sie benötigen. Sie können die Attribute Ihrer Artikel selbst wählen. In diesem Leitfaden zeigen wir Schritt für Schritt, wie Sie diese sehr übliche Inventarlisten-Struktur erstellen können:
- Primäre Antikörper (Kategorie)
- Anti-iNOS (Artikel)
- Klonalität (Attribut)
- Lot-Nummer (Attribut)
- Anwendung (Attribut)
- Alpha-synuclein (Artikel)
- Anti-iNOS (Artikel)
- Sekundäre Antikörper (Kategorie)
Ein Inventar erstellen
Labregister ermöglicht es Ihnen, Ihre Inventarlisten einzubinden und sie direkt mit Ihren Labornotizen zu verknüpfen. Sie können Materiallisten erstellen, indem Sie sie manuell hinzufügen oder vorhandene Bestände hochladen.
Kategorien mit Attributen einfügen
Innerhalb Ihres Inventarmanager können Sie beliebig viele Kategorien anlegen. Dies hilft Ihnen, Ihr Inventar zu organisieren und jeder Kategorie Attribute zuzuordnen.
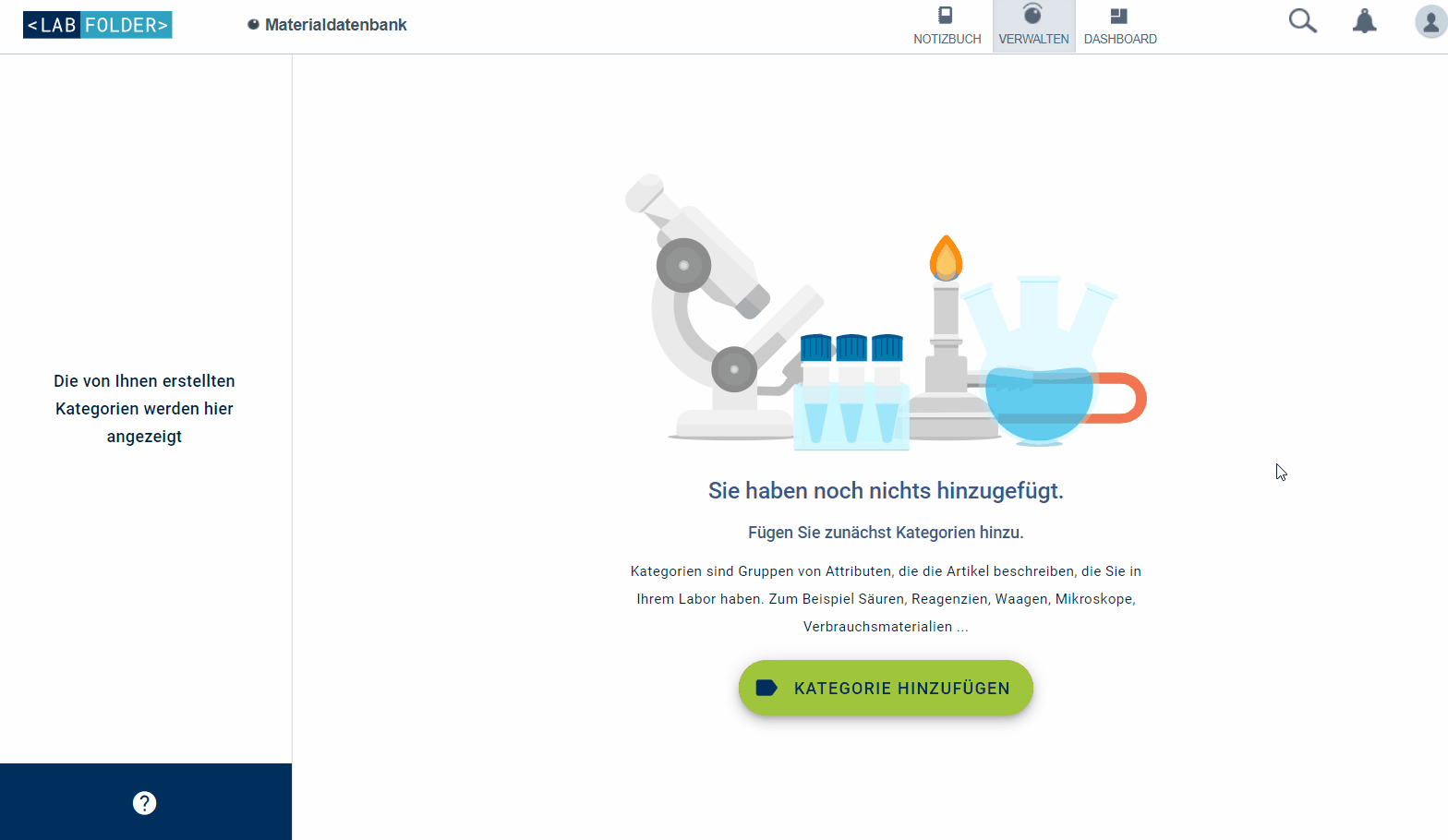
- Klicken Sie auf den
Kategorie hinzufügenButton. - Benennen Sie die Kategorie und wählen Sie die Attribute aus, die mit dieser Kategorie assoziiert werden sollen.
- Klicken Sie auf
Speichernund beginnen Sie Artikel hinzuzufügen.
Artikel einfügen
Sobald Sie eine Kategorie erstellt haben, können Sie mit dem Hinzufügen Ihrer Artikel beginnen.
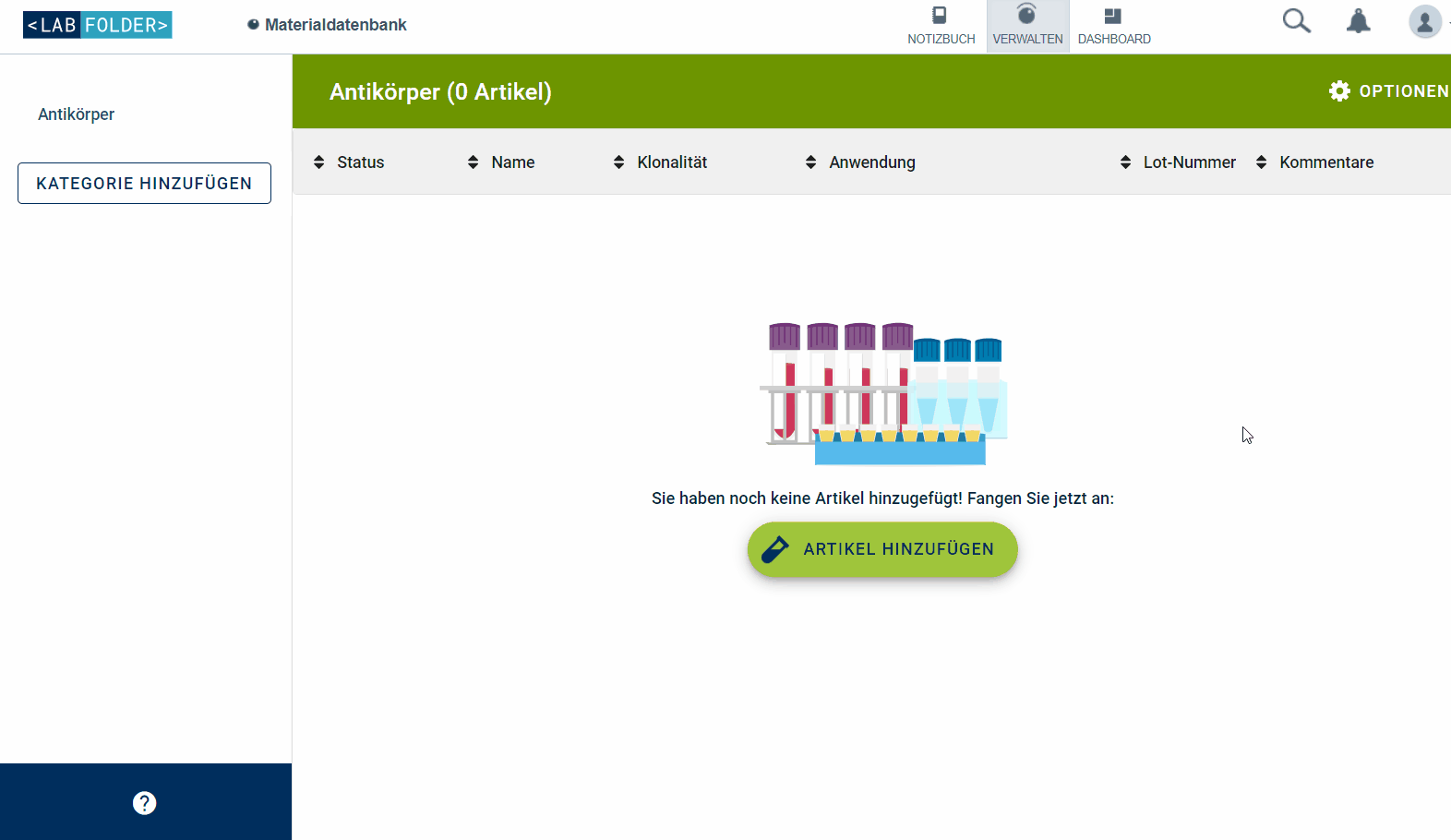
- Klicken Sie auf den
Artikel hinzufügenButton. - Benennen Sie Ihren Artikel und füllen Sie die Attributfelder aus.
- Klicken Sie auf
Speichernund Sie sind fertig.
Vorhandene Inventarlisten hochladen
Um einen fehlerfreien Import zu gewährleisten, muss Ihre Excel-Bestandsdatei vorformatiert sein, so dass die Excel-Importfunktionalität die Inventarartikel aus dem Excel-Arbeitsblatt einer entsprechenden Labregister-Kategorie zuordnen kann.
Eine umfassende Liste der Formatierungsoptionen finden Sie in unserem ausführlichen Helpdesk-Artikel.
- Fügen Sie eine Kopfzeile in Ihre Datei ein! Während des Imports werden die Spaltenüberschriften der Excel-Datei den Attributen der Inventar-Kategorie zugeordnet. Falls erforderlich, können Sie Ihre Spaltenüberschriften manuell Attributen zuordnen.

Sobald Sie eine Kategorie erstellt haben, können Sie mit dem Hinzufügen Ihrer Artikel beginnen.

- Klicken Sie auf die Schaltfläche
‘Import aus Excel’. - Wählen Sie die Datei, die Sie importieren möchten.
- Wählen Sie das entsprechende Arbeitsblatt und passen Sie die vorhandene Spalte aus den Excel- und Kategorieattributen an.
- Klicken Sie auf
Hochladenund Sie können nun die Inventarobjekte anzeigen und bearbeiten.
Suche über alle Artikel und Kategorien hinweg
In Labregister können Sie mit der Suchleiste oben auf der Seite nach bestimmten Artikeln (oder sogar Kategorien) suchen. Sie können übergreifend in allen Kategorien suchen und sogar Sonderzeichen für Ihre Suche verwenden, z. B. Ω, β, ä, ö.
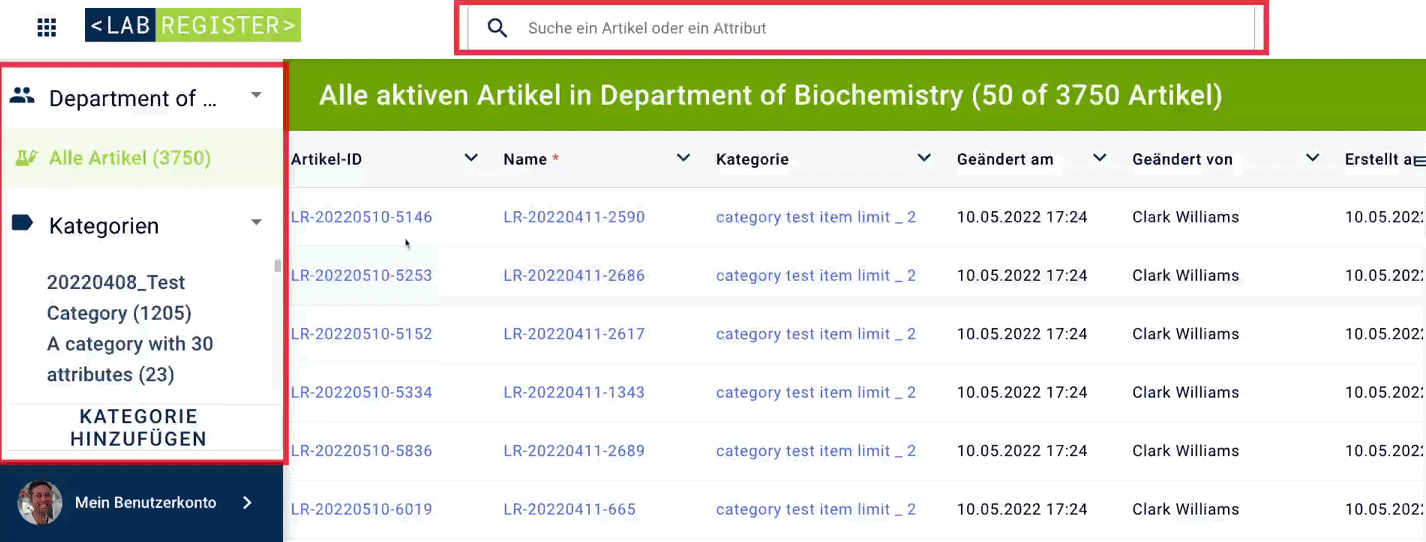
- Geben Sie einfach das gesuchte Element oder Attribut in die Suchleiste ein und kombinieren Sie es dann mit Platzhaltern, um Ihre Suche zu spezifizieren:
- Drücken Sie dann einfach die Eingabetaste, um die Suche durchzuführen, oder esc, um die Suche zurückzusetzen.
- Sobald Sie Ihre Suche durchgeführt haben, können Sie alle Übereinstimmungen für jede Kategorie auf der linken Seite sehen. Wenn Sie keine Suche durchgeführt haben, wird Ihnen die Gesamtzahl der Artikel in jeder Kategorie angezeigt.
Verwenden Sie ?, um ein beliebiges einzelnes Zeichen zu suchen
Verwenden Sie*, um null oder mehr Zeichen zu finden, einschließlich eines leeren Zeichens
Verwenden Sie\, vor ?, oder *, um die Platzhalterfunktion zu deaktivieren
Nutzen von Barcodes
Wenn Sie Ihre Laborreagenzien noch effizienter verfolgen und verwalten möchten, profitieren Sie von unseren 1D- oder 2D-Barcodes. Mit Labregister können Sie den jeweiligen Barcode Ihres Inventargegenstandes hinzufügen, bearbeiten, visualisieren und drucken.

- Navigieren Sie zu
Optionen>>Kategorieattribute, um ein neues Attribut zu bestehenden Inventarlisten hinzuzufügen. - Wählen Sie
Bearbeiten, um neue Attribute zu definieren. - Geben Sie Ihrem Attribut einen Namen und wählen Sie
Barcode. - Zusätzlich können Sie Barcodes als Code 128 oder Datenmatrix anzeigen lassen.
- Klicken Sie auf das
Speichern-Symbol , um alle Änderungen zu speichern. - Wählen Sie einen Artikel aus Ihrem Bestand aus, um den Zahlenwert für das neu hinzugefügte Barcode-Attribut zu füllen.
Barcodes drucken
Beim exportieren einer Labregister-Inventarliste erhalten Sie die jeweiligen Barcodewerte, aber nicht das Barcodebild. Deshalb können die Bilder eines Barcodes für jeden Artikel einzeln gedruckt werden:

- Öffnen Sie die Kategorie, aus der Sie Barcodes drucken möchten, und wählen Sie einen Artikel aus, indem Sie auf den Artikelnamen klicken.
- Klicken Sie neben dem Barcode-Bild auf das Drucken-Symbol.
- Wählen Sie aus, ob Sie den Barcode direkt drucken oder das Barcodebild als PDF speichern möchten.
Verlinkung von Materialien realisieren
Um eine vollständige Rückverfolgbarkeit zu erreichen, ist es wichtig, die Beziehungen zwischen Materialien zu definieren. Dies betrifft nicht nur die Datenintegrität, sondern auch das Qualitätsmanagement, wenn beispielsweise Materialien verfolgt werden müssen, die zur Herstellung eines bestimmten medizinischen Produkts verwendet wurden.

- Öffnen Sie die Kategorie, sowie den jeweiligen Artikel, den Sie bearbeiten möchten.
- Wählen Sie
Bearbeiten, um dieBeziehungenim ausgewählten Tab zu modifizieren. - Sie haben die Option
Kinder hinzuzufügenoderEltern hinzuzufügen. - Wählen Sie ein oder mehrere Artikel aus der verfügbaren Liste aus.
- Klicken Sie
Speichernum Änderungen zu übernehmen.
Freigabeeinstellungen
Jedes Labor hat eine Reihe von Reagenzien, die von mehreren Personen gemeinsam genutzt werden. Mit Hilfe des Labregister können Sie auch auswählen, für wen aus Ihrem Labor, Ihrer Gruppe oder Ihrem Team Sie das Inventar freigeben möchten und den Umfang der Zugriffsrechte weiter spezifizieren. Labregister unterscheidet zwischen 4 verschiedenen Rollen:
- Inhaber: Ist in der Lage, die Kategorie und jeden darin enthaltenen Artikel anzuzeigen, freizugeben, zu bearbeiten und zu löschen.
- Verwalter: Ist in der Lage, Kategorien und die darin enthaltenen Artikel anzuzeigen, zu bearbeiten und zu löschen.
- Editor: Kann die Kategorie anzeigen und darin enthaltene Artikel erstellen, bearbeiten und löschen.
- Betrachter: Ist in der Lage, Artikel innerhalb einer Kategorie einzusehen.

- In Ihrer
Kategorie, klicken Sie dasOptionenSymbol oben rechts. - Navigieren Sie zu Rechte verwalten.
- Wählen Sie die Gruppenmitglieder aus, mit denen Sie diese teilen möchten.
- Klicken Sie auf
Speichernund die ausgewählten Gruppenmitglieder können nun die Datenbank einsehen und damit arbeiten.
Inventarlisten exportieren
Mit dem Inventarsystem von Labfolder können Sie jede Inventarliste exportieren, damit sie als Excel-Tabelle für Ihre eigenen Unterlagen gespeichert werden kann. So erhalten Sie einen Überblick über die Bestände, die Sie zu einem bestimmten Zeitpunkt in Ihrem Labor hatten.

- Wählen Sie die
Optioneneiner Kategorie in der oberen rechten Ecke - Wählen Sie
Kategorie exportieren. - Nach erneuter Bestätigung wird die Exportdatei automatisch heruntergeladen.
ELN und Labregister verknüpfen
In der Forschung will man natürlich bestimmte Experimente mit einem spezifischen Antikörper oder anderen Inventargegenstand verknüpfen, wenn diese benutzt wurden. Mit Hilfe von Labregister-Artikeln können Sie die Verbindung zwischen Ihrem elektronischen Laborjournal und dem Labregister herstellen.

- In Ihrem Labor-
Notizbuch, klicken Sie auf dasDatenelementeSymbol. - Wählen Sie
Labregister-Artikel. - Suchen Sie nach dem Namen oder der Artikel-ID des Inventarmaterials.
- Wählen Sie den gewünschten Artikel aus.
- Speichern Sie das Element.
Verfügbarkeit ändern
Alle Ihre Reagenzien im Labor haben einen Lebenszyklus, der von bestellt über vorrätig bis nicht vorrätig geht. Sie können dies in Ihrem Labregister-Inventar nachempfinden und Ihren Artikeln den jeweiligen Status zuordnen. So werden Sie in Ihrem Labfolder Laborjournal immer sehen können, ob der spezifische Antikörper, den Sie benötigen, auf Lager ist oder jemand anderes ihn aufgebraucht hat.
Wenn Sie derjenige waren, der ein Reagenz aufgebraucht hat, können Sie den Status auch selbst ändern, indem Sie den Artikel in der Inventarliste bearbeiten:

- Navigieren Sie zu
Verwalten>Labregister. - Wählen Sie
Kategorieund den jeweiligenArtikel, den Sie ändern möchten. - Klicken Sie
Ändernund wählen Sie den entsprechenden Status aus der Dropdown-Liste. - Klicken Sie
Speichern.
![]() TIPP: Auf diese Weise können Sie auch alle anderen Informationen zu Ihrem Artikel aktualisieren.
TIPP: Auf diese Weise können Sie auch alle anderen Informationen zu Ihrem Artikel aktualisieren.
Vorlagen aktualisieren
Datenelemente sind auch für Ihre Vorlagen sehr nützlich. Sie können Ihr gesamtes Protokoll mit einem leeren Betrag für die Datenelemente duplizieren, der bei jeder Verwendung der Vorlage ausgefüllt werden kann.
